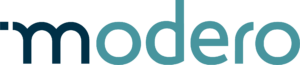Cette semaine, nous avons fait une plongée dans Word : créer un document dans le modèle de l’entreprise selon une structure prédéterminée, sur la base d’une présentation créée précédemment pour le même client.
Il s’agit de l’une des tâches les plus fastidieuses, qui allie créativité, compétences linguistiques, connaissances de Word et de PowerPoint. Lors de la rédaction d’un tel document, vous traduisez une idée en un texte écrit, et ce dans le cadre d’une structure prédéterminée de rubriques.
Utiliser ChatGPT pour traduire des paragraphes, nous le faisions déjà, mais confier l’intégralité du contenu d’un PowerPoint ou d’un modèle d’entreprise à ChatGPT, c’est du jamais vu.
Référence à un document externe
Grâce aux tests précédents, nous savons qu’il est possible d’utiliser un document existant comme base de travail. La démarche la plus logique semblait alors être de commencer un nouveau document dans le bon modèle d’entreprise. Ce nouveau document contient des exemples de textes et de tableaux au démarrage.
C’est ici que nous rencontrons la première contrainte. Il n’est pas possible d’utiliser un document comme référence à l’intérieur d’un document dont le texte a déjà été rédigé.
Même lorsque vous demandez à Copilot quel est le meilleur plan d’action et s’il est possible, vous êtes renvoyé d’un pilier à l’autre et Copilot vous donne des réponses erronées.
Conclusion : vous ne pouvez faire référence à un document existant que dans un document complètement vide.
Rédaction de contenu dans une structure existante, sur la base d’un document externe
Comme il n’est pas possible d’utiliser un document externe comme référence dans un document qui contient déjà du texte, nous recommençons, mais cette fois avec un document vide. Lorsque vous démarrez un document vide, vous obtenez l’invite suivante « Fichier de référence »; dès que vous commencez à taper, cette option disparaît.
Le lien vers un fichier externe se fait en tapant le nom du fichier, chaque fois que vous avez le choix entre 3 fichiers suggérés. Cela signifie que vous devez connaître le nom du fichier source, sinon vous perdrez du temps.
Un conseil : recherchez le fichier source à l’avance via Teams ou SharePoint et commencez à travailler.
Une fois le document chargé, vous pouvez commencer à poser une question à Copilot. Mais notre mission consistait à partir d’une structure existante, qui n’est pas présente dans notre document aujourd’hui. Pour obtenir la structure souhaitée, il est plus pratique d’ouvrir un document qui suit la structure. Copiez la structure et utilisez-la dans l’invite du nouveau document. Un peu encombrant, mais l’objectif est atteint.
Dans cet exemple, j’ai collé la structure dans l’invite et j’ai demandé à Copilot d’utiliser un fichier PowerPoint spécifique comme base pour remplir la structure donnée. Et il faut le dire : le résultat a été stupéfiant. Le PowerPoint n’a pas été construit dans la structure à suivre. En d’autres termes, il a fallu analyser les informations, interpréter les titres de la structure, les reformuler et les élaborer en fonction de la nouvelle structure.
Copilot l’a fait avec brio et a même ajouté un tableau récapitulatif.
Après quelques mises à jour et un réarrangement du contenu ici et là, un document a été créé à partir du PowerPoint, dans la bonne structure. La tâche la plus difficile a été le formatage selon le modèle original. Finalement, il s’est avéré plus efficace de copier et de coller le contenu des chapitres dans un document vierge avec la structure existante dans la mise en forme correcte.
Valider et affiner le contenu
La structure et le remplissage du tableau n’étaient pas encore tout à fait corrects. Lors de la relecture, nous avons dû corriger certains éléments en les déplaçant dans une autre cellule. Mais c’est un petit détail quand on sait que le tableau lui-même n’était pas présent dans PowerPoint et qu’il a certainement apporté une valeur ajoutée.
La présentation PowerPoint comprend des éléments visuels qui illustrent une méthode. Malheureusement, Copilot n’a rien fait à ce sujet. Dans la structure du document Word, une section « Éléments visuels » a été prévue, mais seul le texte y a été copié.
Le contenu n’était pas toujours recruteur, certains textes étaient rédigés dans le style typique du « ChatGPT », superficiel et peu actif. Mais pour ce type de contenu, il est souhaitable d’adopter un style professionnel et stimulant.
Bien que Copilot vous permette de reformuler des textes dans un style différent, vous êtes limité à 5 styles prédéfinis. En soi, il est utile pour réécrire des choses, mais il n’offre que peu d’options d’incitation. La réécriture se fait en sélectionnant le texte et en choisissant l’option « Réécrire avec Copilote », ce qui n’est pas possible pour un texte inclus dans une liste à puces, par exemple.
J’ai copié la plus grande partie du texte dans le panneau d’invite pour donner une instruction un peu plus ciblée, avec les résultats escomptés. Toutes les images n’ont pas été copiées par Copilot, il a donc fallu les copier manuellement à partir de PowerPoint.
Quelques conseils :
- Travailler avec des étapes intermédiaires et différents documents pour contourner les limites de Copilot.
- N’oubliez pas que vous devez connaître le nom des fichiers sources pour les utiliser comme référence.
- Relisez attentivement le contenu créé et gardez à l’esprit que tout ne sera pas correct à 100 %.
- Malgré les détours et certaines limitations, vous gagnez beaucoup de temps lorsque vous souhaitez produire un document Word bien rédigé à partir d’un PowerPoint.